「マクロって言われても何のことかわからない…」
「マクロとVBAって何が違うの?一緒じゃないの?」
「難しそう…。自分には無理だ…。」
そう思われる方も大勢いらっしゃると思います。
プログラミングやった事ない方であればそんなお気持ちになるのも無理はありません。
ですがご安心ください!!
断言します!!
Excelマクロは誰でも簡単に作ることができます!!
しかもExcelさえあれば他に特別なソフトはいりません!!
マクロが使えれば仕事を格段に効率化することができます。
このブログでは初心者の方でもマクロをマスター出来るように一から丁寧に解説いきます。
マクロとは何か?VBAとは何か?「マクロ」と「VBA」の違いや、使い方について実例で細かく分かりやすく解説していきます。
Excelマクロを使うと、会社の勤怠管理や財務諸表の作成、統計データの作成など、Excel上で出来る機能はほぼ全て自動で行う事が出来ます。
しかも人間が行うよりもより正確でよりスピーディーな作業が行えます。
今まで1時間かかっていた作業を、たった5分で終わらせることも簡単に出来ます。
マクロのおかげで作業時間が100分の1程度になったこともあります。
ぜひこのブログで1歩ずつ学んでもらえたら嬉しいです。
一緒にマクロをマスターしていきましょー!!
マクロとは?VBAとの違いは?
マクロとVBAはセットで使われます。
言葉を聞いた事があってもその違いがはっきりと分かっていない方も大勢いらっしゃると思います。
「マクロ」とはExcelでの作業をコンピュータに自動で行わせる機能のこと
「VBA」とはプログラミング言語の事をいいます。
(正式名称:『VBA(Visual Basic for Applications)』)
「マクロ」という機能を「VBA」というプログラミング言語を使って動かしているわけです。
プログラミング言語はVBAの他にもたくさんありますが、Excelのマクロを覚えるうえではVBAの事だけを知っていれば問題ありません。
VBAはプログラミング言語の中でも比較的わかりやすい言語です。
プログラミング言語を全く知らない方でも気軽に作成できる便利な言語です。
次の章からもっと具体的にご説明します。
マクロって何?

どうもはじめまして!天然マクロ学校でマクロの講師をしている天馬といいます。
この学校では皆さんが自然にマクロをマスターできるようサポートするよ!
よろしくお願いします!

天馬先生はじめまして!よろしくお願いします!

マクロって言葉は聞いたことあるけど、プログラミングなんてやった事ないし…。
自分に出来るかどうか不安で…。

たけしくん安心して♪
Excelのマクロはプログラミングやった事ない人でも誰でも簡単にできるよ。
しかも1度覚えてしまえば作業効率を大幅に改善できるよ!

マクロとは、簡単にいうと
「Excel上の操作をコンピュータに覚えさせる機能」のことを言うよ。
一度機能を覚えさせてしまえば、スタートボタンを押すだけで勝手に作業をやってくれるよ。

しかも、人間がやるよりも、より速く・より正確に作業を完了してくれるんだ。
すごく便利な機能なんだ。
マクロを使わないで作業すると毎日まいにち同じ作業の繰り返しになるけど
1度マクロを作ってしまえば、後はパソコンにお任せすることが出来ます。
工場でいうと、全て人間の手作業で行っていた作業を機械に工程を覚えさせることで、
機械が人間の代わりに作業してくれるイメージです。
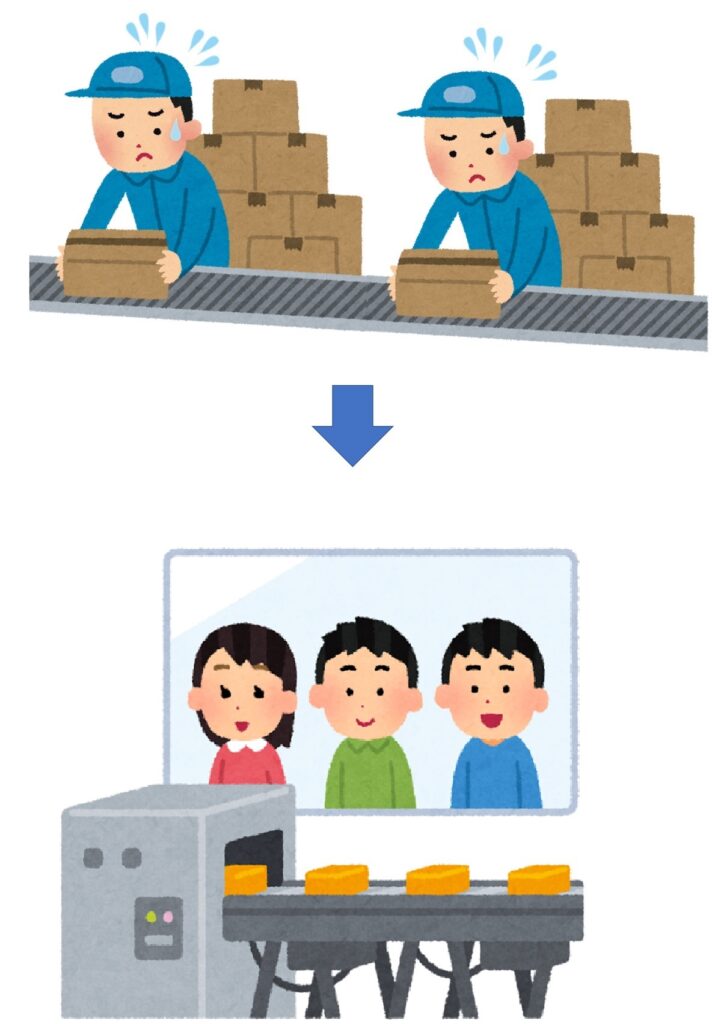

マクロってすごいんですね!
僕もマクロをマスターできるように頑張ります!!
下準備をしよう

よし!じゃあ早速、今僕がやっているこの作業の自動化からだ!
天馬先生!この作業の自動化方法を教えて下さい!!

たけしくん焦らないで。1歩ずつゆっくり教えていくよ。

マクロの実行のためにはまず下準備が必要だよ。
機械を動かすにも色々と準備が必要だよね。
その方法を説明するよ。
1.Excelファイルを新しく開きます。
2.【開発】タブを表示させます。
この【開発】タブというのはマクロを使うのに必要なメニューのことを言います。
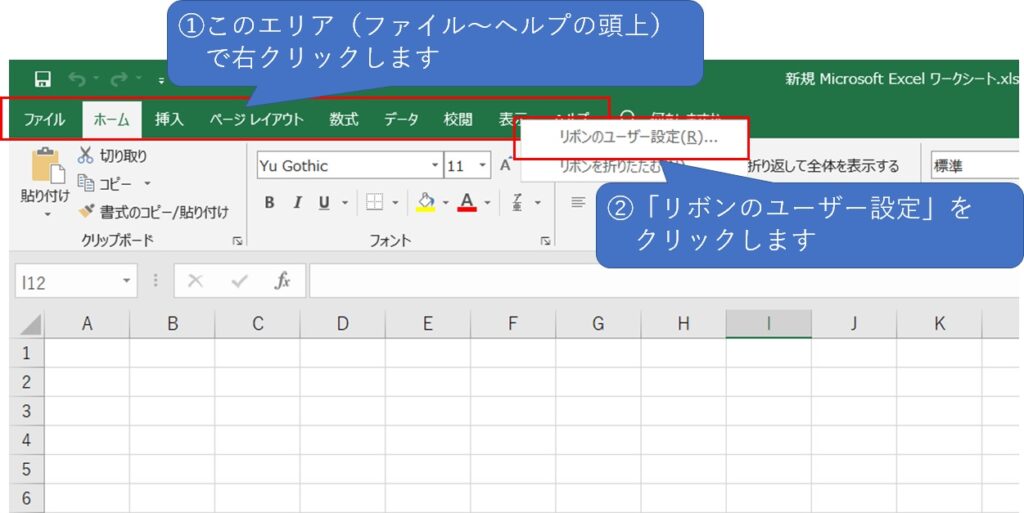
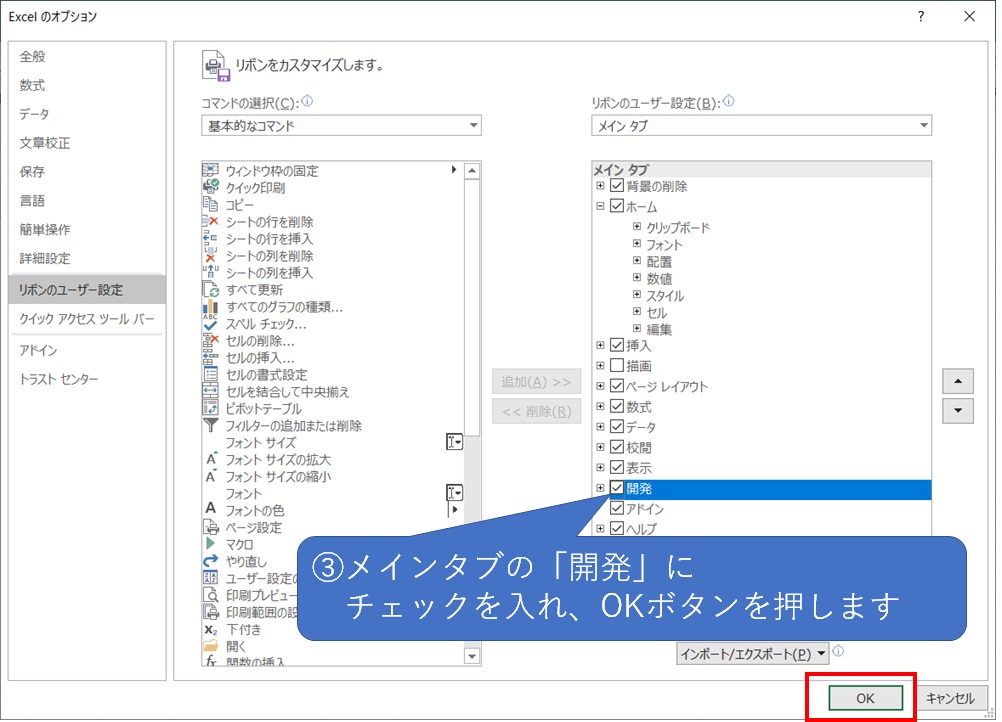

これで下準備が出来たよ!
まずはマクロを使うとどんな事ができるのか
体感してもらうために簡単なマクロを実行してみよう♪
※補足
「ファイル」→「オプション」→「リボンのユーザー設定」からでも【開発】タブの表示は可能です。
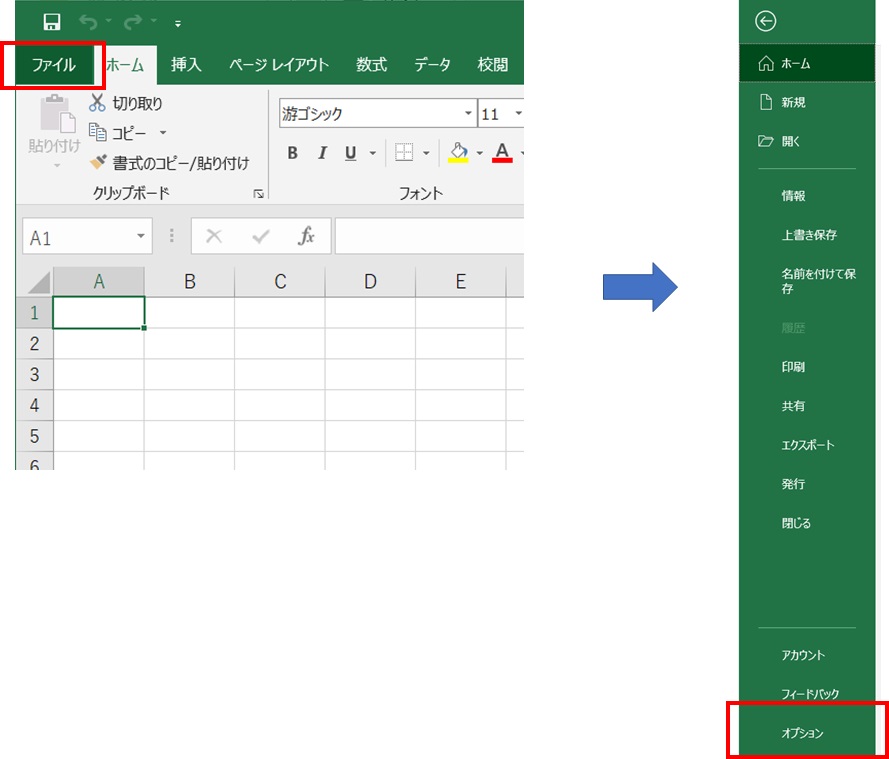
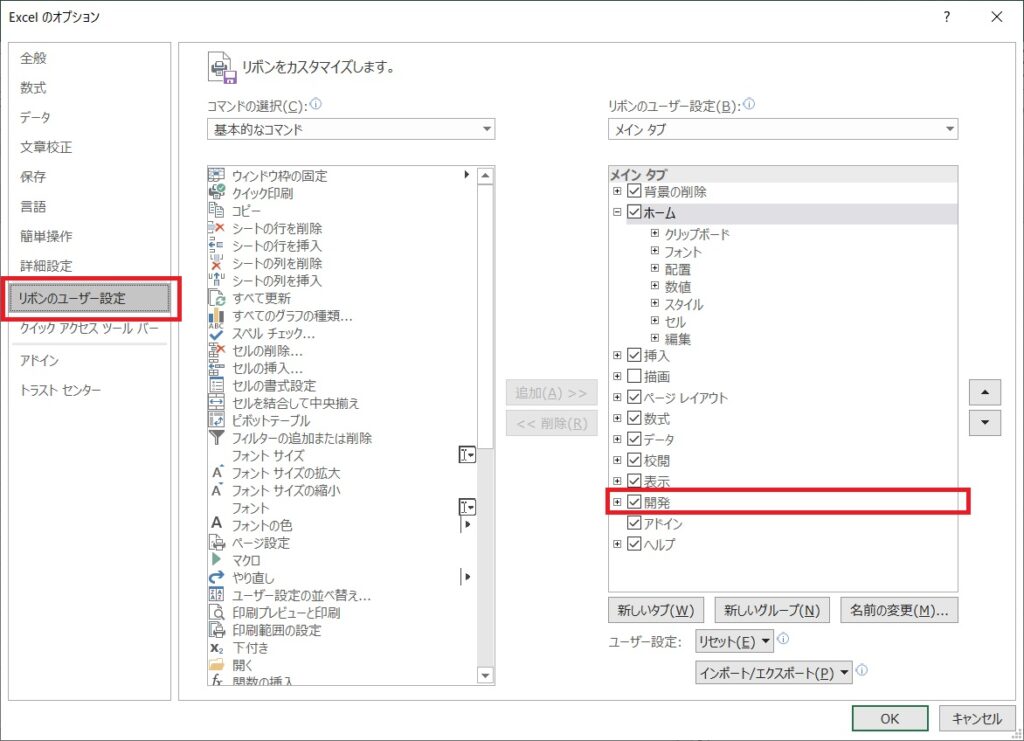
マクロを作ってみよう!

では準備が出来たところで、マクロを作ってみよう!

次の画のように日付と曜日をExcelに記述するマクロを作ってみよう
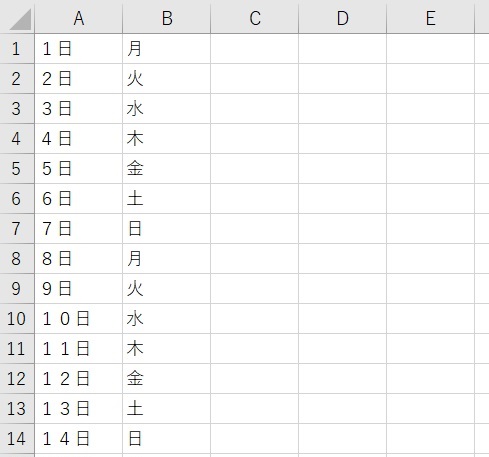
1.【開発】タブで「マクロの記録」を選択します
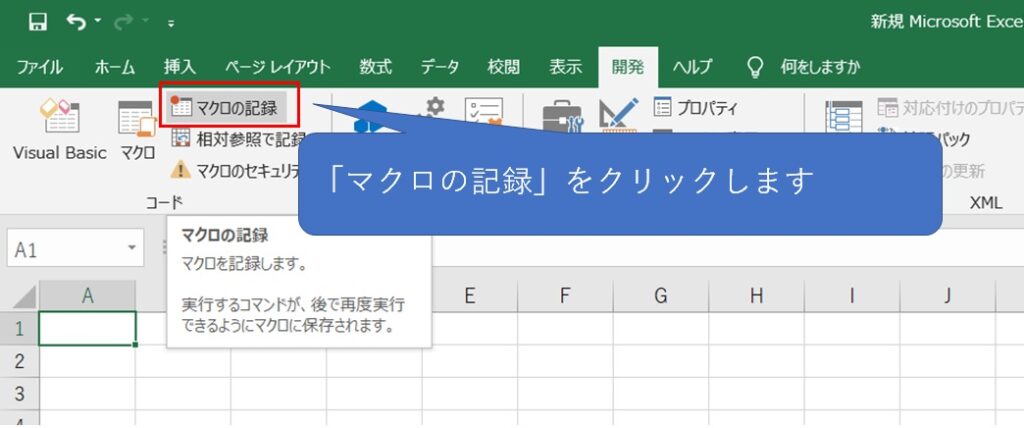
2.マクロ名を入れ、OKボタンを押します。
規定値は”Macro1″となっているため、自由にマクロの名前を付けます。
ここでは”曜日記入”としておきます。
※規定値のままの名前でも問題ありません。
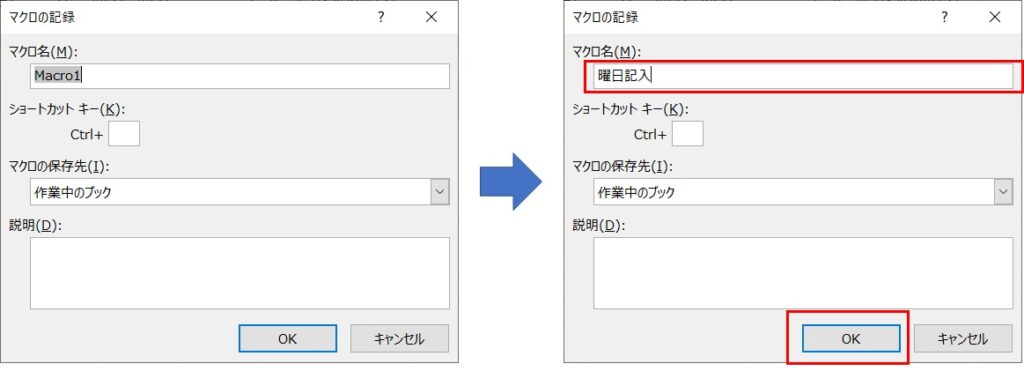
3.日付・曜日の記入が完了したら【開発】タブの「記憶終了」を選択します
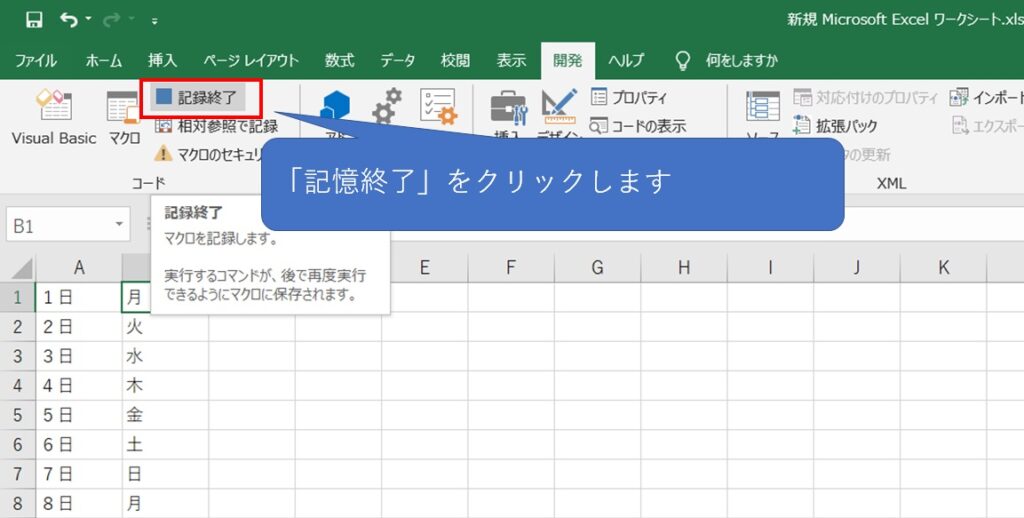

これでマクロ(機能)を1つ記憶させることが出来たよ。
では、このマクロを動かしてみよう!
Excelに何も記憶されていない状態で今作ったマクロを実行してみましょう。
1.Excelの内容をいったんクリアします。
A列B列を選択し右クリックを行い「数式と値のクリア」を選択します。
「数式と値のクリア」ではなく、A列B列を選択したあとに『delete』ボタンでも同様の操作が可能です。
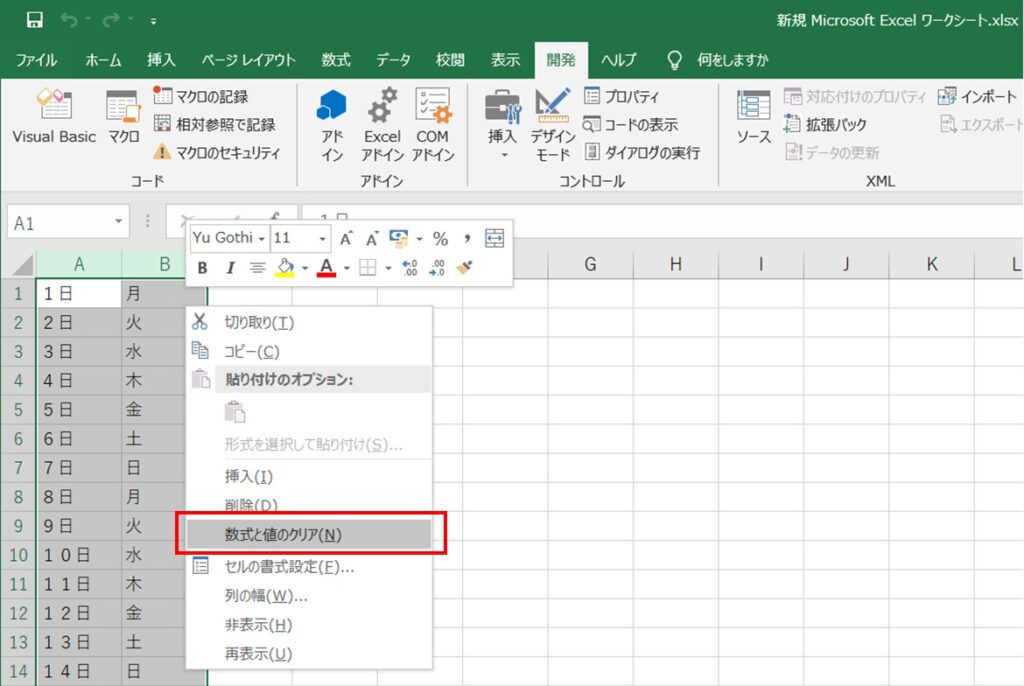
記入されていた内容がクリアできました。
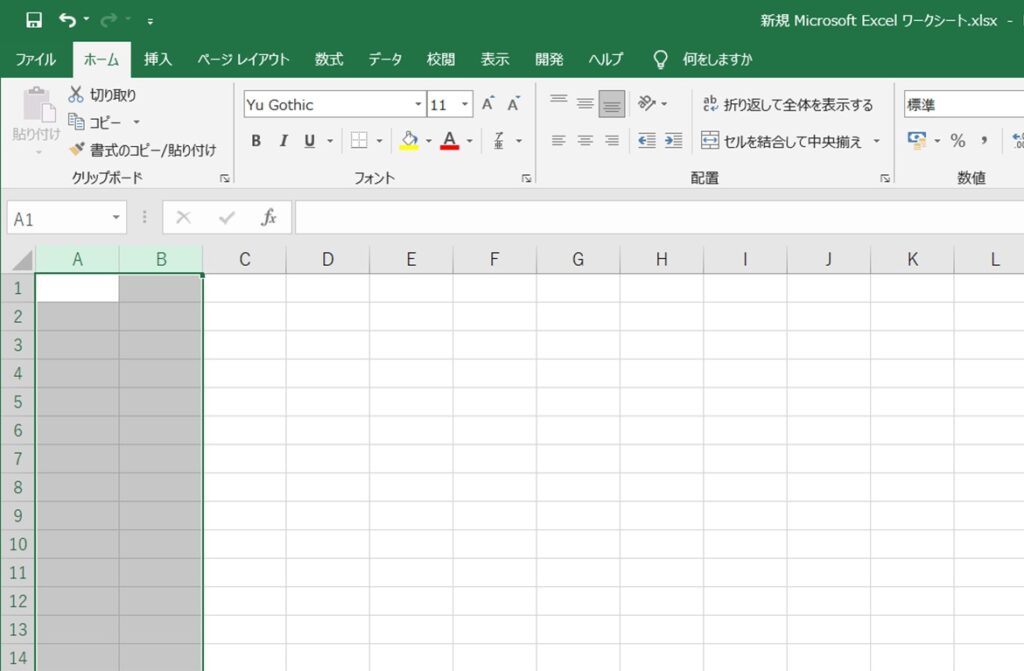
2.「A1」のセルを選択した状態で、【開発】タブの「マクロ」を選択し、先ほどの作成したマクロ「曜日記入」を選択した状態で「実行」ボタンをクリックします。
(※「A1」セルを選択した状態でないといけない理由は後述します。)
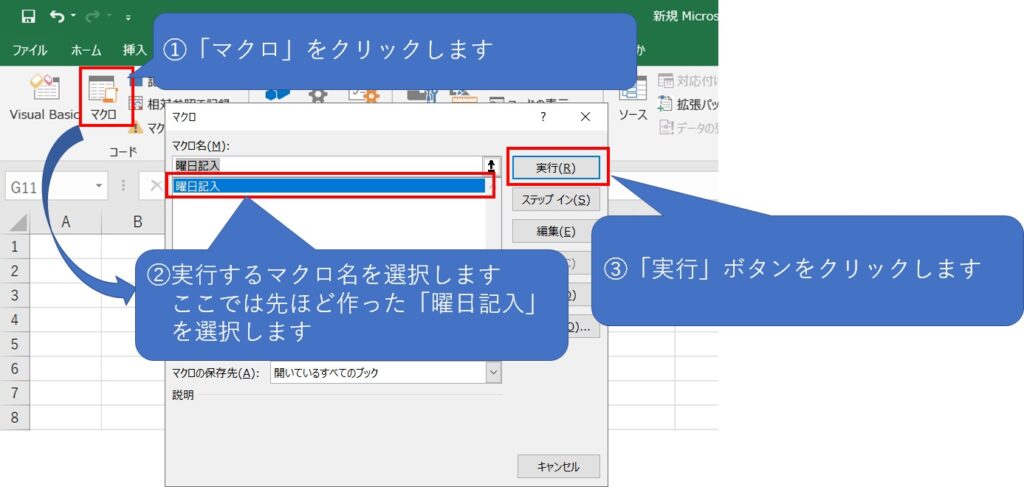
するとA列B列に自動で値が入ってきます。
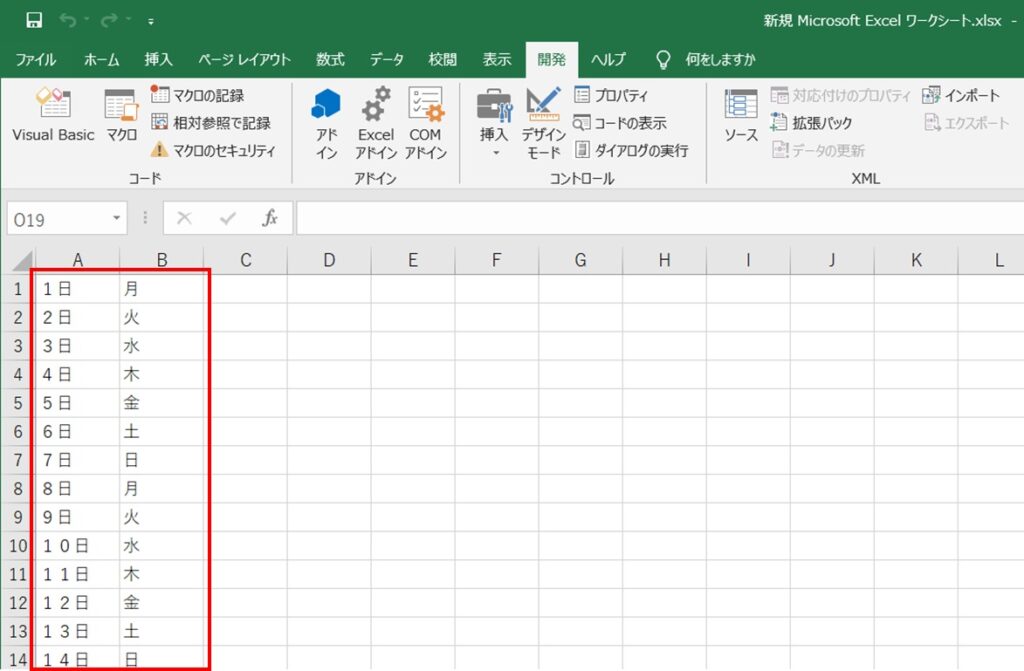

こんな感じで人間が手入力していた作業を自動で行ってくれるんだ。
これがマクロだよ!
何となくわかったかな?

おお!なるほど!
A列に日付、B列に曜日を手入力していたのが、ワンクリックで出来ちゃうんですね!便利ですね!

でも何で”A1″セルを選択した状態で実行しないといけないんですか?

マクロで”今選択しているセル”から処理をスタートするようにコンピュータに覚えさせたからだよ。

んんー…。なんだか良く分からないです。

今は分からなくて大丈夫だよ。次回以降にマクロの仕組みをもっと詳しく説明するときに教えてるよ。

ちなみに、この覚えさせた操作の中身を見てみると、こんな感じになっているよ。
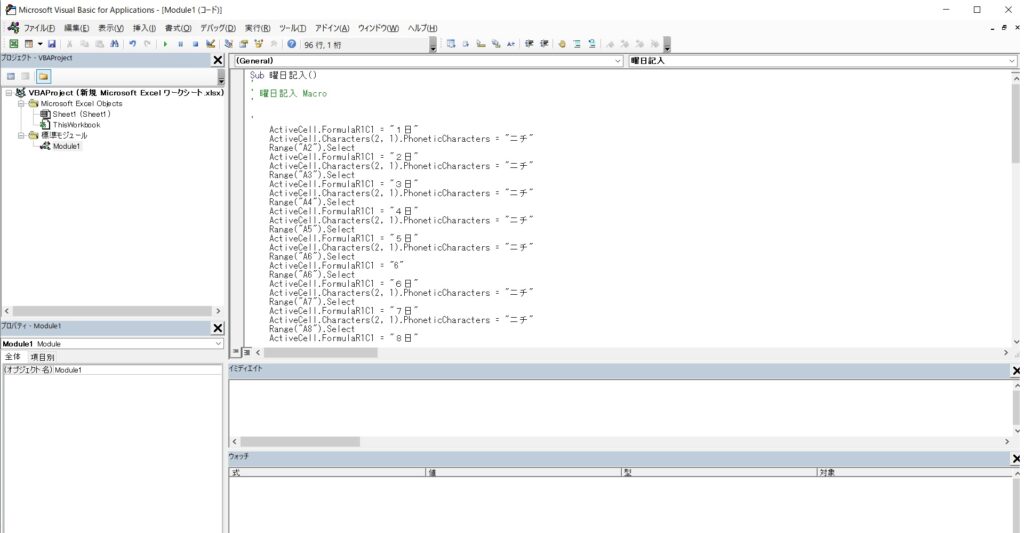

おお!すごい!プログラミングみたいだ!
こうやってコンピュータに覚えさせているんですね!

そう!まさにこれがExcelマクロを使ったプログラミングの正体だよ!
Excelのマクロで使うプログラミング言語は『VBA(Visual Basic for Applications)』と呼ばれるよ

プログラミング言語?

コンピュータに動作を覚えさせるための、コンピュータ用の言語の事だよ。
人間の言葉にも日本語や英語など様々な言語があるように、プログラミングの世界でも色々な言語があるんだよ。

とりあえず今はExcelのマクロでは「VBA」というプログラミング言語を使っているんだ、という事を何となく知ってくれれば良いよ。

何となく分かった気がします!
「マクロ」っていうExcelの”機能”を「VBA」という”プログラミング言語”を使って作るんですね!

その通り!今日はマクロのイメージが何となくつかめればOKだよ!
マクロファイルを保存しよう!

あ、大事なことを言い忘れていたよ。

マクロを記憶したファイルは普通のExcelとはちょっとファイルの形が違うんだ。なので保存方法が少し異なるよ。
最後に保存方法について教えるよ。
ファイルの保存ボタンを押すとメッセージが表示されるので「いいえ」を選択します。
※ここで「はい」を選択してしまうと、メッセージの内容通りマクロなしのブック(マクロが消えた状態)で保存されてしまいます。
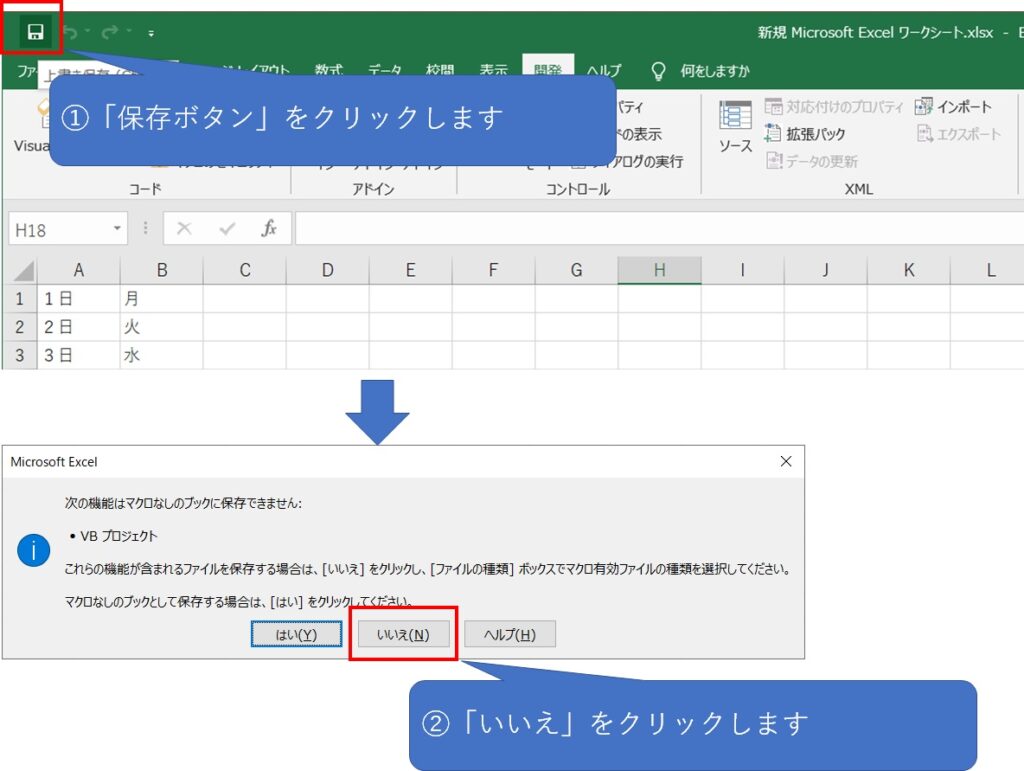
表示された画面で「参照」を選択し、ファイルを保存する場所を選択し「保存」ボタンをクリックします。
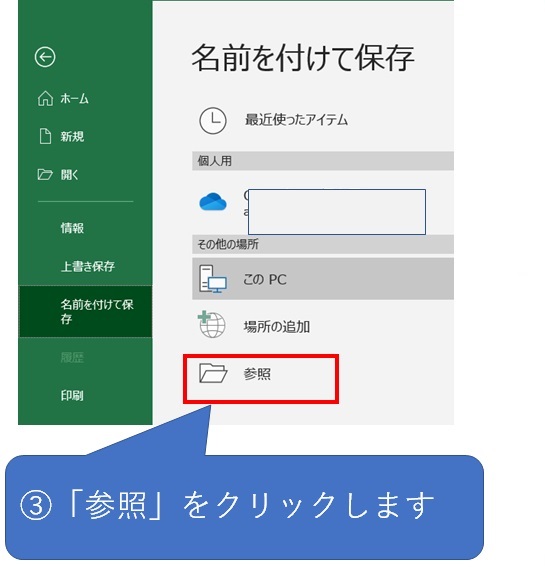
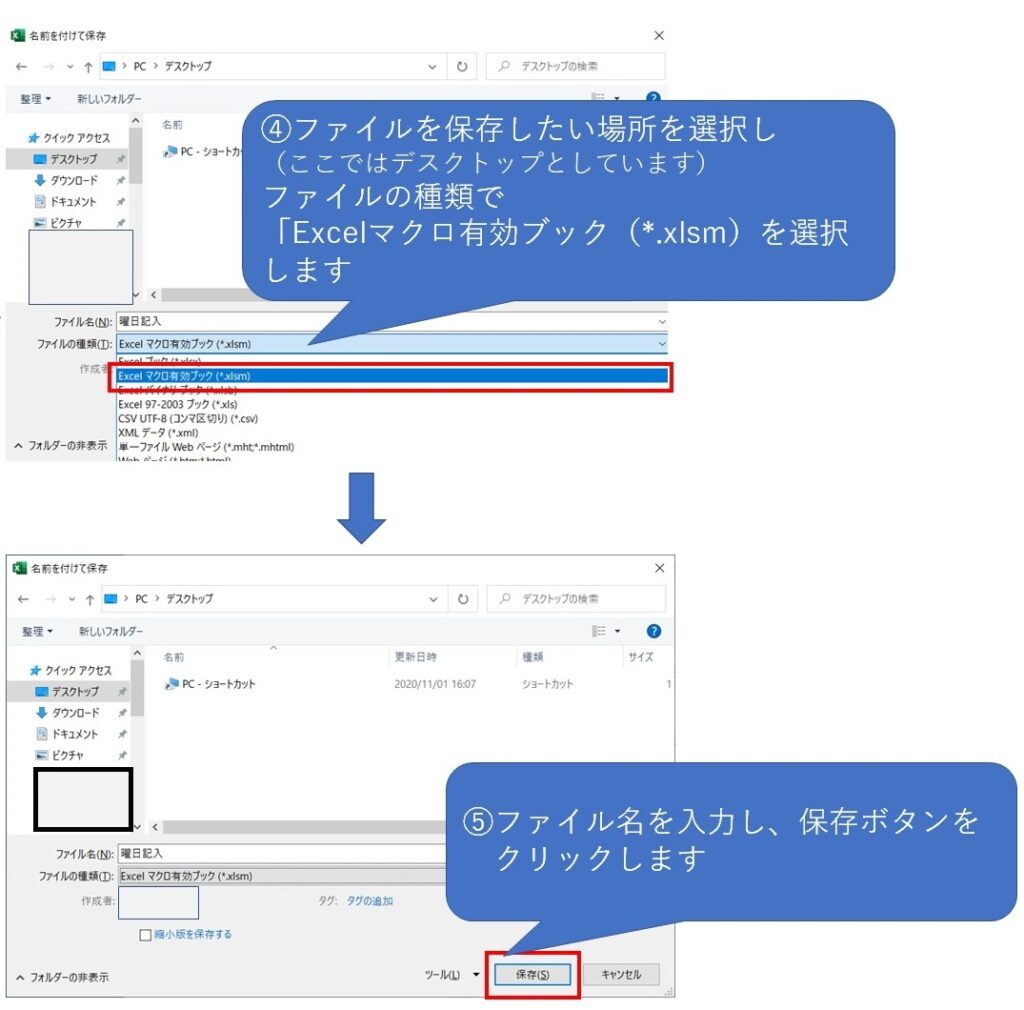

これで保存が完了だよ

間違ってマクロなしファイルとして保存しちゃうと、
せっかく作ったマクロが消えちゃうのか;;

そうだね。そこは気をつけよう。
ただ1回マクロファイルを保存すれば次からはマクロファイル(*.xlsm)を直接開けば良いから過度に心配する必要ないよ。
最初の1回目だけ気を付けようね。

今日の講座はここまで。
次回はいよいよプログラミング言語「VBA」の書き方について教えるね。
たけしくんお疲れ様でした!!

何となくマクロのイメージがつかめました!
ありがとうございました!!
練習問題
<回答>
①「ファイル」タブ~「ヘルプ」タブの上で右クリックし、「リボンとユーザー設定」を表示します。
(もしくは、「ファイル」タブ→「その他」→「オプション」からでも大丈夫です。)
②「開発」にチェックを入れ【OK】ボタンをクリックします。
メニューに【開発】タブが表示されれば正解です!
<回答>
①【開発】タブの「マクロの記憶」をクリックします。
②マクロ名(なんでも構いません)を入力し、【OK】ボタンをクリックします。
③1行目から順番にA列に”A”~”J”、B列に”1″~”10″を入力します。
④【開発】タブの「マクロの終了」をクリックします。
⑤A列、B列の入力内容をクリアします。
⑥”A1″セルを選択します。
⑦【開発】タブの「マクロ」をクリックし、②で入力したマクロ名を選択した状態で【実行】ボタンをクリックします。
A列に”A”~”J”、B列に”1″~”10″が入力されれば正解です!
まとめ
今回は第1回ということで、マクロとは何か?VBAとは何か?について、ざっくりと解説させていただききました。
マクロのイメージを少しでもつかんでもらえたら嬉しいです。
今回はマクロファイルの動かし方からファイルの保存方法について解説させて頂きました。
次回よりプログラミング言語「VBA」を使った、より具体的なマクロの作成方法を解説します。
次回以降もご覧いただけると幸いです。
~天然マクロ学校~



コメント